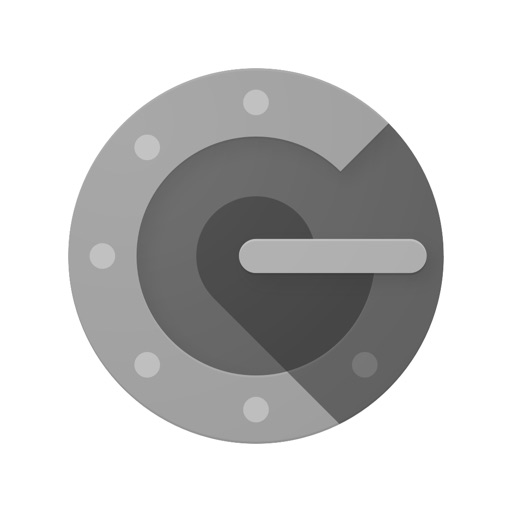難解なパスワードを設定して、パスワードを使い回ししていなくてもアカウントが乗っ取られる可能性はゼロではありません。
Twitterは以前、全てのユーザーに対してパスワードの変更を促したことがあるのですが、Twitter側が原因でパスワードが流出してしまう恐れもあります。
(参考:Twitter、全3.3億人のユーザーにパスワード変更勧める告知 社内バグ発見で)
しかし、二段階認証を設定していればパスワードの他にランダムに発行される6桁のログインコードも必要になるので、アカウントのセキュリティを格段に高めることができます。
Twitterで二段階認証を設定する方法
Twitterの二段階認証は電話番号を用いるSMSタイプとセキュリティアプリを使用するタイプがあるのですが、どちらを使用するにしても最初に電話番号の登録が必要になります。
電話番号がきっかけで知人に垢バレしてしまうのを避けたい方は、事前に「電話番号の称号と通知を許可する」がオフになっていることを確認しましょう。
それでは設定方法に移ります。
まずは「設定とプライバシー」から「アカウント」へと進みます。


続いて「セキュリティ」→「ログイン認証」の順に進み「ログイン認証」をオンにします。



そうするとログイン認証の仕組みが表示されるので「始める」をタップしてください。

まだ電話番号を登録していない方は電話番号を入力して「コードを送信」をタップします。

既に登録済みの方はそのままコードを送信してください。
あとはSMSで送られてくる6桁のコードを入力して送信すれば設定完了です。

設定が完了するとバックアップコードを取得することができます。

バックアップコードの取得は必須ではないのですが、SMSが受信できなかったり、スマホを紛失した際にもログインできるように取得しておくことをおすすめします。
セキリティアプリ
二段階認証を電話番号ではなく、セキュリティアプリに変更したい方は、まず「Google Authenticator(Google認証システム)」をインストールしてください。
インストールできたら、Twitterを開いて認証方法に「モバイルセキュリティアプリ」を追加しましょう。

「始める」→「今すぐ設定」→「開く」の順にお進みください。



セキュリティアプリに移動したらトークンを追加して、アプリ内に表示されている6桁のコードをTwitterに入力し「認証する」をタップしてください。


これで認証方法にセキュリティアプリが追加されるので「ショートメール」はオフにしていただいても構いません。

オフにすると二段階認証に電話番号は必要なくなるので、電話番号を登録したままにしたくない方は削除しておきましょう。
Twitterの二段階認証を解除する方法
二段階認証を解除したい場合は「設定とプライバシー」→「アカウント」→「セキュリティ」→「ログイン認証」の順に進み、ログイン認証をオフにしてください。

これでユーザー名やパスワードだけでログインできるようになります。
Twitterで二段階認証を設定する際の注意点

二段階認証を設定しておくことで、不正アクセスやアカウントの乗っ取りを未然に防げるのですが、以下のようなケースでログインコードが確認できないと自分自身もログインできなくなってしまいます。
•スマホの故障
•スマホの紛失
•機種変更に伴い電話番号も変更
•SMSが受信できない
•セキュリティアプリの不具合
•セキュリティアプリを誤って削除
このような事態に陥ってもバックアップコードがあるとログインできるのですが、スマホの故障や紛失の場合はバックアップコードも確認できなくなる恐れがあります。
ですので、バックアップコードはメモ帳に書き留めておいたり、スクショしてDropboxなどクラウド上にも保存しておきましょう。